New Technicolor Profile for Canon HDDSLRs
 Technicolor has teamed up with Canon engineering as well as ASC Directors of Photography to produce what might be the best “picture style” or curve to use with the Canon 5D MKII. Oh – and it’s FREE btw.
Technicolor has teamed up with Canon engineering as well as ASC Directors of Photography to produce what might be the best “picture style” or curve to use with the Canon 5D MKII. Oh – and it’s FREE btw.
You can download it and the accompanying instruction HERE.
Below you can see the Technicolor profile with the settings recommended in this article compared to what you could previously expect out of the Canon 5DMKII using the same Picture Style settings but without new profile. These are simple frame grabs off of a series of files opened up in Quicktime straight off of the CF Card (i.e. untouched – and the video file was not converted to any other format.)
HIGH RESOLUTION IMAGES can be seen on the jump page.

On top is the Technicolor Profile with the settings recommended in this article. Below is what you could get out of the Canon using the same Picture Style settings but without the new profile. Go to the jump at the end of this article to see full resolution images. ©Vincent Laforet /ALL RIGHTS RESERVED
Also – in case you missed it – I’m looking to hire a few people – click here for more info.
Below you’ll find some tips from me as well as step by step instructions from Technicolor, as well as HIGH RESOLUTION IMAGES BELOW:
Given that the 5D MKII produces compressed H.264 footage (unlike the Arri Alexa or Red cameras that shoot a RAW format for example) you have to jam in as much information as possible into that compressed format. Unlike other cameras that do shoot RAW (or the still CR2 images that the Canon shoots) you are in effect shooting JPEGs (or motion-JPEGs) with your HDSLR.
Therefore it’s imperative to record your video with as little contrast as possible (and no sharpening!) You can always add contrast to an image – taking contrast away from a digital image is significantly more difficult.
You’ll need to install this with the EOS Utility V 2.6 or later and go ahead and give it a go. Technicolor walks you trough the install process in the instructions they provide on the download page. (Instructions are copied at the bottom of this post for you.)
p.s. if you lost the disk (I couldn’t find it myself but I luckily found a DMG I made years ago on my software archive – here’s a nice hack from Canon5Dtips.
Once installed set the following settings in your picture style:
Sharpness: 0
Contrast: -4
Saturation: -2
Color Tone: 0
And as always, shoot in multiples of 160 ASA. (i.e. shot 160ASA, 320 ASA, 640 ASA, 1250 ASA, 2500 ASA etc – NEVER 100 ASA, 200 ASA, 400ASA etc – this applies to VIDEO ONLY btw.)
You will get SIGNIFICANTLY better results. You’ll find that something shot at 320 ASA has less noise than something shot at 200 ASA (sometime better than 100ASA!) That’s due to the sensor’s native sensitivity (of 160ASA.)
Also turn off Highlight tone priority and auto-lighting optimizer.
Remember to never overexpose (or “clip”) those highlights. You’ll never recover them. “When in doubt, underexpose” is what I suggest. I rountinely underexpose by 2/3 to 1&1/3 stops (in extreme situations) to make sure I don’t blow out highlights – I know I can easily open mid-tones and shadows within that range. No one can recover the highlights however – ever.
Film holds highlight detail like nothing else – digital is the opposite (especially HDSLRs) those cameras excel in the shadows.
The Technicolor Profile will work with all Canon HDDSLRs – BUT it was clearly aimed at perfecting the 5D MKII specifically.
You’ll see that this gives you a flat, de-saturated image – that’s GOOD. It’s ideal to start from there and add contracts and saturation from there. You’ll immediately notice significantly greater detail in the shadows. The examples below are impressive. Keep in mind that the DARK areas in any video file get compressed and effectively CRUSHED (often into large rectangular or square blocks that are impossible to fix in post) – so this new profile will result in a much better final image once graded.
If you’d like to see a good example of what the files look like AFTER grading check this post out by Zech’s camera – it proves pretty conclusively that this profile is superior to the Superflat profile that has been out for awhile.
Technicolor also provides you with an S-curve look-up table (LUT) to work with in your grading (color correction) software. You’ll probably want to look into RedGiant software’s Magic Bullet LUT Buddy at some point to – get it here and here’s an FAQ. That’s it!
Here are some frame grabs below followed by instructions from Technicolor.
Details on these frame grabs: I shot both sets of images with the following settings in the pictures style menu: Sharpness: 0 / Contrast: -4 / Saturation: -2 / Color Tone: 0
For the Technicolor example I of course loaded in the Technicolor profile. For the Canon profile I used Custom Profile 1 and began with the “Neutral” setting and use the above settings as well – this is what I’ve been doing for more than a year now. The tests were shot in video mode, at 1080p, with Zeiss CP.2 lenses on a Canon 5D MKII. I opened the video files directly into Quicktime (ergo no conversion) and took screen shots that you’ll find high resolution versions of below. I suggest you open each image and compare them side by side.

This is the Technicolor Profile - CLICK TO SEE FULL RESOLUTION IMAGE - ©Vincent Laforet /ALL RIGHTS RESERVED

This is the Canon Profile - CLICK TO SEE FULL RESOLUTION IMAGE - ©Vincent Laforet /ALL RIGHTS RESERVED

This is the Technicolor Profile - CLICK TO SEE FULL RESOLUTION IMAGE - ©Vincent Laforet /ALL RIGHTS RESERVED

This is the Canon Profile - CLICK TO SEE FULL RESOLUTION IMAGE - ©Vincent Laforet /ALL RIGHTS RESERVED

This is the Technicolor Profile - CLICK TO SEE FULL RESOLUTION IMAGE - ©Vincent Laforet /ALL RIGHTS RESERVED

This is the Canon Profile - CLICK TO SEE FULL RESOLUTION IMAGE - ©Vincent Laforet /ALL RIGHTS RESERVED
INSTALL INSTRUCTIONS FROM TECHNICOLOR:
1. Requirements
1. Canon EOS DSLR camera 2. Canon EOS Utility v2.6 or later
a. Note: you can find the latest Canon EOS Utility at http://www.usa.canon.com/cusa/support/consumer/eos_slr_camera_systems/eos_di gital_slr_cameras/eos_5d_mark_ii#DriversAndSoftware
p.s. if you lost the disk (I couldn’t find it myself but I luckily found a DMG I made years ago on my software archive – here’s a nice hack from Canon5Dtips.
3. PC running Windows 7 / Vista / XP; or Mac running OS X 10.5 / 10.6 4. USB cable
2. How to load Technicolor CineStyle into your Canon EOS camera:
1. Ensure that EOS Utility v2.6 or later is installed on your computer 2. Download the Technicolor CineStyle Picture Style file using the links below 3. Connect your camera to your computer using the appropriate USB cable
a. Note: for the EOS 5D Mark II you may need to set “Communication” to “PC connect.” in the camera’s menu
4. Start the Canon EOS Utility
5. Select “Camera settings/Remote shooting” on the main window
6. Once the capture window opens, click the camera icon
7. Click “Register User Defined style” under “Shooting menu”
8. Once the new page “Register Picture Style File” opens, select one of User Def. 1, 2 or 3 at the top of the new page
9. Click the open file icon 10.Select the CineStyle.pf2 file you’ve just downloaded 11.Click on OK 12.Congratulations, the Technicolor CineStyle Picture Style is now loaded in your camera!
a. Note: You should confirm that the Picture Style has been properly loaded by pressing the Picture Style selection button at the back of the camera and using the thumbwheel on top of the camera to scroll through the stylesTechnicolor CineStyleTM v1.1 User Guide
3. Recommended Canon EOS camera settings with Technicolor CineStyle:
Based on Technicolor’s usage and testing of its CineStyle Picture Style, we recommend the following camera settings to optimize the image quality of your Canon EOS camera:
Sharpness: Contrast: Saturation: Color Tone: ISO:
0 -4 -2 0 a multiple of 160
4. Post-processing for Technicolor CineStyle
Acquisition with Technicolor’s CineStyle will generate what appears to be a flat, de-saturated looking image. While this image may appear unappealing and undesirable, it is in fact an ideal starting point for post-production and color correction.
To properly color correct and/or view footage shot with Technicolor CineStyle we recommend utilizing an S-curve shaped look-up table (LUT) in your editing or color correction application. You may download such a LUT using the links provided.
If your editing or color correction application does not offer the ability to import and use LUTs, other controls like the ASC CDL, Lift/Gamma/Gain, or Offset/Power/Slope can be used to color correct the image.




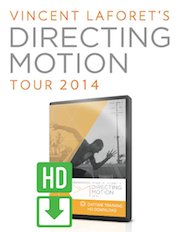
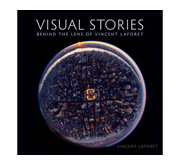







Great! Cant wait to try it out! Finally something with more accurate color.
I’m having trouble with Cinestyle reseting to Neutral after exiting menus on the 7D. Anyone else experiencing this problem?
ogb Reply:
May 2nd, 2011 at 2:45 am
same problem here with my 7d.
did u manage to solve the problem?
Niki Caligiuri Reply:
May 10th, 2011 at 5:35 am
Make sure its in full manual mode and not a custom
No problem here. Installed on my 7D without issue. Using EOS Utility 2.8.1.
What’s the difference between this and the superflat profile that is around since long time?
This also looks like the inverted S curve.
If i don’t have to match shots with dslr and film.. Do i still need this ?
Vincent Laforet Reply:
April 29th, 2011 at 8:34 pm
This one took ONE YEAR to produce with some of the top people/engineers/DP in the business. There’s going to be a BIG difference. You should be shooting all video with this to get the most out of your camera (but you will have to color correct all of your footage of course to add contrast and saturation.)
I’m having a hard time importing the LUT’s into Apple’s color. Has anybody tried to import them yet?
Vincent Laforet Reply:
April 29th, 2011 at 9:15 pm
Haven’t gotten that far yet…
@Vincent Laforet, Also see this test: pretty conclusive that this is better than superflat: http://zech-fstop.blogspot.com/2011/04/new-picture-style-from-technicolor_29.html?spref=tw
does this only work with the 5D? Has anybody loaded this into a 60D or 550D?
Vincent Laforet Reply:
April 29th, 2011 at 10:07 pm
People have been testing it on all cameras. I was told by Technicolor it will work – but was optimized specifically for the 5D MKII so you should do some tests prior to throwing this into a production.
Just installed on the 7D. Looks great so far.
Am I just terrible at color correction, or are the shadows supposed to be very grainy? My other thought is that I’m shooting on a t2i and I can’t shoot in the multiples of 160 ASA.
M Reply:
May 5th, 2011 at 9:27 am
Load the magic lantern hack for 160 asa on the t2i
Hi Vincent, Thanks for the quick answer,
I tried and I saw the difference (compared to the Superflat)
I used on a 7D.
The first I noticed is the difference in the highlights: with this CineStyle they are softer and not saturated as the Superflat.
A have another quick question, I downloaded and installed LUT Buddy for After Effects (CS5 on Mac).
Should I use 16bit or 32bit ?
When I load the LUT from Techinicolor, what’s the settings I should use?
Default values are:
Type: 3D Bit Depth: 32-bit fload Samples: 128
Is that correct?
When I apply this LUT the image turns out very saturated and with lot of contrast.
Thanks!!
I´m having the same problem as “W” on a t3i the camara can´t shoot in multiples of 160 ASA
@Mike Boz, Yeah same.. do you have to save or regsiter it anywhere on your camera?
Bloom says always have highlight tone priority ON…you say have it OFF?
Just ran a series of low light interior shots — and my honest first impression — I’m impressed!
Skin tones are traditionally where all these flat pictures styles fall apart — I’ll run those tests tomorrow, along with daylight everything.
But, my honest initial reaction is that after a few minutes of playing with it — I’m interested — as opposed to almost all the other custom pictures styles I’ve tried that prompted the reaction — “What the hell were they thinking?”
I was just wondering what method of sharpness was being applied in post to get more detail after colour grading..? On Zech’s site he mentions that the Technicolor profile retains sharpness but superflat loses it on over exposed footage (kind of defeats the purpose as forced clipping is going against the basic precept of shooting flat for post). Are there preferred sharpening methods for retaining detail in the footage that’s been shot flat then graded..?
@W, Expect to crush out a lot of shadows using this. I find an S-curve very effective. If you are willing to load up Magic Lantern, you can shoot in multiples of 160, but still expect noisy shadows, especially with this or superflat.
@rob rownd, Confirmed that it works beautifully on the 550D/T2i. Check out my blog for examples. http://zech-fstop.blogspot.com/2011/04/new-picture-style-from-technicolor_29.html?spref=tw
For those who got the “User Defined Style” greyed out, turn your camera to still mode or you won’t be able to load the preset!
To get the clean ISOs on the T2i, look for Magic Lantern (thanks A1ex)
The multiples of 160 is specific to the 5D having that as its native ISO.
Sorry to sound dense here but the instructions have you install the preset and then you must edit the settings in that preset (Sharpness: 0, Contrast: -4 Saturation: -2, Color Tone: 0)?
I am wondering if I am using this wrong or if there is some reason why they couldn’t use those settings in the pre-set itself?
Thanks,
Jonathan
Has anyone testet this with magic lantern on the 550D yet? I’m afraid of breaking my camera.
@W, http://magiclantern.wikia.com/wiki/550D#Features
Just installed on the 5D2 and i’m not seeing saturation at -2 instead it’s at 0.
0, -4, 0, 0
Everything is installed correctly – why would I have to set the saturation to -2 manually?
W, you can with Magic Lantern installed on the 550D/t2i. check out the vimeo group for evidence.
There’s no recommended settings for Apple Color? The files I’ve downloaded from technicolor works only with Magic Bullet softwares.
@W, Get the Magic Lantern firmware?
I ran some tests, applying different picture styles over a RAW photo
http://www.similaar.com/foto/picturestyles/picturestyles.html
my conclusion: the Technicolor CineStyle profile is really powerful: it can bring up shadows that even the aggressive curves on “extra flat” Portrait and Neutral profiles are crushing to black. So, if you need extended dynamic range, Technicolor CineStyle is an amazing tool. Still, whenever I don’t need that extra dynamic range, I’ll use my flattened Portrait picture styles: I feel Neutral and Technicolor deliver clay-like grey people, and make recovering nice skin tones much more difficult (sure, lots of people manage to get their nice colors back in post, but my abilities seem to be really limited in this respect).
@W, you can if you use magic lantern!
Hi, I am just about to do some test shots with the picture profile on my 550D.
I wondered why now the dark areas get clipped at a value of 16. So the recorded values are only from 16-255. Is this intended?
@W: Have you considered to use the magic lantern firmware? It lets you choose all the iso steps.
Hi Vincent,
Why do you recommend to turn Highlight tone priority off ? I’ve heard it gives you better dynamic range ie more details
I’ve used Marvel’s Cine (http://marvelsfilm.wordpress.com/marvels-cine-canon) before this one from Tecnicolor.
It seems that Marvel’s one has much more difference between yellows and blues and built in color adjustments in skin tones by default. Contrast is higher in Marvel’s also. I think it’s great choice for people who don’t want to do color grading every time, but want less contrast image with more details and nice soft look.
I’ve used it on rock and pop show shooting and it looks great as is.
What do you think Vincent?
I’m experimenting with the cinestyle and the LUT buddy. I assume the LUT buddy is the first filter to be applied in FCP ? Or do I lose all the details again after applying that ?
Dear Vincent,
Thank you so much for the great article you posted ! I translated it for the french DSLR community and posted on my blog, giving you all credits and pointing on your blog for the photos. I hope you don’t mind.
http://motionblur.fr/archives/3509
Thank you for your contribution to DSLR world !
Stephan
I’m also wondering how to use the LUT in Color and FCP.
@W, I think you can with magic lantern.
It sure looks good! But I noticed even @160ISO it produces a lot more noise than e.g. the neutral profile. Off course when using neutral the image isn’t that flat, but I don’t notice any noise.
Are we supposed to reduce that in post?
BTW 5DMKII with 16-35mm F/2.8L and recommended profile settings but in fairly low light situation.
Hey Vincent, thanks for getting this up! I did a few quick tests of my own, I’m sure they’ll flood the web soon!
I compared several popular flat picture profiles. Wow, the Technicolor profile gives us so much more info!
Check it out! http://www.jdfnet.com/2011/04/30/comparing-the-technicolor-cinestyle-on-a-canon-5d-mark-ii/
The LUT Buddy plugin crashed FCP 7 on every rendering or export . Turns out I had to press the ‘convert’ button first.
Thanks for the LUT magic bullets tip. So I notice, to get it similar to standard canon style you need to add 30 on the saturation preset, and about 10 to contrast in brightness contrast preset in AE. Just weird seeing more detail, makes the canon profile look muddy in comparison.
Will this change the look of still images on my camera as well? I use the 7D and shoot in RAW, so would this make my RAW images even flatter? I really want to install this to improve my video, but I don’t want to mess anything up with my still image settings!
Thanks!
-Ash
I am very new to color grading so this is going to be a dumb question:
If we are using a picturestyle that lets us color grade why would we want a LUT that makes the picturestyle look normal. Unless after the LUT is applied we look normal but with more detail in teh blacks? Is that what is happening?
@julian davies,
OFF
all the automatic in camera stuff should be OFF.
All these picture profiles like: flat, superflat, technicolor..they already fix the highlight for you, no need that Highlight Priority.. plus… if you use it, you can’t have ISO 160.. only start from ISO 200
@Andy Haynes,
Same for the 7D, not just 5DmkII
@Ash Bartel,
RAW pictures are not effected.. just JPEG.
In camera, you will see them more flat, but when you open in lightroom/aperture..whatever you use,
you will have the original RAW as your camera recorded it.
.. and, btw, after you install this picture profile, you can still change and select another profile such as Standard, Portrait, Neutral, Vivid
i downloaded this but now realize that (as you said), it produces a very flat looking image that’s perfect for color correction. i’m just learning my stuff and not too familiar with color correcting techniques and whatnot quite yet. in this case, would you recommend shooting in a different color profile until i have a handle on some color correcting, or are the images acceptable?
Looks like you’ve just stretched the blacks down low.
@Andrea, Okay, awesome! Thanks! 🙂
It look like the picture profile work great after grading …
but it’s create new problems while shooting …
Focusing is harder, precise exposure is less intuitive …
It might be interesting to have a PP less radical, for real life filming, long lenses, macros …
+ it should allow to start editing with pictures that are closer to the picture you had in mind while filming. I dislike editing a sequence with landscapes, people faces, all washed out, so i have to do a pre-grade to the files before starting the serious editing of a sequence …. I need same spirit but less radical settings.
I’v checked if the p profile is locked or editable ??
@Vincent Laforet, @Jonathan, @all: there’s a solution for saving out the .lut as a .alut (converting it to 3d 32bit 128) in LUT Buddy and then reading and applying that .alut file…See: Samuel J. Hutchinson’s 60D test…
see: http://vimeo.com/23081887
this works for me in PremierePro..
Twitter: jimbruno08
Excellent post and discussion. Vincent, do you know how Kelvin settings work (optimally) using this picture style? Do Canon/Technicolor specify an optimal range? Curious minds 🙂
When loading the profile the settings are as follows:
Sharpness: 0
Contrast: -4
Saturation: 0
Color Tone: 0
but they suggest to set to:
Sharpness: 0
Contrast: -4
Saturation: -2
Color Tone: 0
Why are the -2 not saved in the picture style?
and just a few hours later, with a lot more knowledge in my head, I’ve changed my mind completely: this Technicolor thing is AMAZING
not because it gets more DR than every other picture style out there, which may be close but probably is not the case, but because it comes with a LUT file that MAKES WONDERS
see my post above, where I say “I feel Neutral and Technicolor deliver clay-like grey people, and make recovering nice skin tones much more difficult (sure, lots of people manage to get their nice colors back in post, but my abilities seem to be really limited in this respect)”
not the case anymore: I downloaded the free Red Giant Magic Bullet LUT Buddy, used it to apply the Technicolor LUT to the image, and voila, beautiful skin tones recovered!
so now I can get a lot of DR on my original footage (that I can use by applying my color grading effects below the LUT layer), and can easily get nice skin tones in my final images (even with my very limited skills): IT’S NEARLY PERFECT (the only drawback being that the codec’s 8 bits of color now have to be spread over a larger dynamic range, so there will be more noise in the final images, and codec and sharpening artifacts will be more visible)
see the additional row in my table of results:
http://www.similaar.com/foto/picturestyles/picturestyles.html
@kyle, this tool is completely different from previous flat picture styles, because it comes with accompanying LUT tables, so even I can recover beautiful skin tones out of ultra flat footage shot on Technicolor CineStyle; see my post above
I had a similar effect (better detail in shadows, less smearing) with converting footage with 5D2RGB. Can’t wait to try this.
Thanks as ever for the info.
Like a couple of others here I have a query about the settings in that when you load up the profile it shows as:
Sharpness: 0
Contrast: -4
Saturation: 0
Color Tone: 0
but they suggest to set to:
Sharpness: 0
Contrast: -4
Saturation: -2
Color Tone: 0
Am I missing something here?
Cheers
can this picture style be used on still photos with the same results or is it only meant to work on video?
thanks for great comparison
for all guys who lost their EOS Utility CD here’s a link to download it
http://www.filefactory.com/file/cb00394/n/CanonEOSUtility.iso
@Claude Lee, thx Claude
PS
Don’t tell anybody but this is amazing on still RAW files too…
@Andy Haynes, So I will not get ISO 160 on my T2i with this preset?
What about the Adobe RGB og sRGB setting – which one should I use with this new Technicolor profile?
i’m confused- the pdf user guide of this profile recommends:
Sharpness: 0
Contrast: -4
Saturation: -2
Color Tone: 0
yet when the profile is loaded through the eos utility it reads:
Sharpness: 0
Contrast: -4
Saturation: 0
Color Tone: 0
is this profile missing the saturation setting that they recommend in their instructions? thanks
TaTA Reply:
May 2nd, 2011 at 2:33 pm
Profile recommends:
Sharpness: 0
Contrast: -4
Saturation: -2
Color Tone: 0
Wonderfull, it works on the 7d pretty well too.
In FCP the LUT Buddy is very easy to use,
but has anyone figured out how to use the LUT file in Apple Color 1.5?
Color use a different format for LUT, so you have to convert
the .lut, but I don’t know if it is feasible … But you don’t really need
the lut, working on the curves is the same as the lut, I’m not shure the provided lut is very good … the main purpose is what the PP does onboard the camera
Hell of a lot cheaper that purchasing Sony LUT and Log info. Nice to see Technicolor and Canon coming together for the benefit of Filmmakers, Videographers and Photograhers.
Hi Vincent,
Re ASA in your article: ‘1250 ASA, 2500 ASA etc’
The above aren’t multiples of 160 are they? Is that a mistake? I’m confused…
Thanks for the article.
Anyone have an answer to the question a few of us have posed regarding the settings confusion?
@lolicht, you’re right, after playing with Color and the Cinestyle footage the result was indeed very pleasing and more controllable than with the LUT Buddy in FCP. Problably a good LUT in Color was quicker but I guess that’s what’s collorcorrection is all about 😉
160, 320, 640, 1250.
I am finally playing with it now (everyone is so far ahead of me on this one).
With Magic Lantern zebras on you can really see what it does with the shadows compared to the neutral style I normally use.
I said I was giving up on these flat styles but I will have to give this one a good test.
technicolor should fix the profile then- is this something I can fix with the eos utility?
It’s a great tool although the Canon profile already looks decent. Thank you!
How do you install on a t2i or 550D?
Re: the contrast setting discrepancy, here is the response I got from technicolor:
Thank you for your interest and downloading of our CineStyle Picture Style for the Canon EOS family of cameras. The recommended Saturation setting of -2 is correct. At this time we are only allowed to define the contrast setting in the Picture Style by default, but we are working with Canon on resolving this constraint.
So it sounds like they know the profile is supposed to be saturation=-2 but that it has something to do with a canon restriction
The multiples of 160 ISO are not the native ISOs of the Canon-Sensors.
ISO 160 is ISO 200 digital pulled down 1/3 of a stop.
So the sensornoise in the low end gets pulled down also and is not that visible anymore compared to the ISO 200 noise.
Look for the highlights, because it is a digital pull you don´t gain 1/3 of a stop in highlight headroom compared to ISO 200.
ISO 250 is ISO 200 digital pushed up 1/3 of a stop.
The noise also gets pushed up compared to ISO 200 and might look ugly.
The multiples of 100 ISO are realy the native ISOs of the Sensor. That does not mean they must be the perfect ones in every occasion.
The pulled down ISOs are a necessity for the Technicolor PictureStyle, because their tonalcurve lifts the shadows (and the noise) back up quiet a bit.
That might be the reason why the shadows don´t look that good on the Rebel-DSLRs because they don´t have these intermediate ISO-Steps and their noise in the shadows gets pushed up too high.
For reference look at this excellent blog post by Josh Silfen:
http://shootintheshot.joshsilfen.com/2010/05/13/canon-hd-dslr-native-iso/
He also has a good explanation of the “highlight tone priority”-mode (digital manipulated ISO for the highlights):
http://shootintheshot.joshsilfen.com/2010/11/29/highlight-tone-priority-in-canons-dslrs/
Can anyone point me to using the lut in premiere pro cs5.5 or do I need the lut buddy to use only in ae? Can’t want to jump ship to final cut.
@julian davies, He now says for Cinestyle to have it off.
Here we go again:
Multiples of ISO160 are not the native ISOs of canon cameras.
They look cleaner at the expense of reducing DR. Yes they have less noise as well as 1/3 of a stop less dynamic range in the highlights. Is it worth? Maybe in some cases. You get to decide.
But spreading information that is wrong isn´t usefull.
Hey guys !
I just downloaded the zip file, but I only unzipp a txt file… not the awaited pf2.
Any idea ?
Hey, no need for moderation, I just dumbly not unzipp the right file, because I did not download the right one…
‘tchus and thanks a lot for it !
Hi! I have tried to do the same for the photo. Not for video. But I do not know how can I applay LUT file in photoshop. Anybody can help me?
@Ricardo, Download Magic Lantern Hack for 160asa on the t2i its great
@Eric Santos, Download Magic Lantern hack for the t2i its great and you will get 160 asa
@Vincent Laforet, and @Zech, great test and shows exactly why one should use this for video! It could potentially rescue a really bad exposure.
An updated LUT was posted by Technicolor that works better with FCP and Color. It works great, and so easy to use.
Hello,
I have updated my Eos Utility software to the latest (5-3-2011) and I opened it up with my 60D to add this profile. I clicked on the red camera button and as i look down to the “Register User Defined” it is greyed out and I can’t do anything. Does my Camera need to be in a certain mode? or what am I doing wrong? Can someone shed some light on my wrong attempts?
Thank you!
Nevermind. Just figured it out. CANNOT be in “movie mode”. It is greyed out.
Any suggestions on settings for a Panasonic video camera scene file (HVX200 or HPX170) when mixing with Canon DSLR footage shot with CineStyle?
Obviously, they won’t match perfectly, but if I can get them close, it would make post a little easier.
is there a LUT for after effects CS3 with MagicBullet and final cut 6 on a mac PPC? thx
I just installed this on my t2i and am shooting a short this weekend. I haven’t really every jumped on board with any of the picture style stuff before so it will be an experement that should help pump out better footage at the end of post production.
@J Elmore, you need to have the camera dial set to P, M, TV or Av to install the picture style.
then try.
once you get it on. you will see the “User Def. #” you assinged to cinestyle on still but not movie mode (this part had me stumped for a good chunk of the day) but when you go edit picture style in movie mode you can select the name (default is “Standard”) then scroll down until you see cinestyle
then you can move the sliders to read
Sharpness: 0
Contrast: -4
Saturation: -2
Color Tone: 0
Michael M Reply:
August 16th, 2011 at 4:09 am
Thank you for that! It saved me – i guess – several hours of seeking for the cinesstyle to work in videomode.
@Halibutron Reply:
December 2nd, 2011 at 5:01 pm
Thanks, nic Justice.
That had me stumped too on the 60D: the new CineStyle profile showed up in stills mode, but in movie mode, UserDefined 1 just showed as Standard.
II had thought that once one had set the UserDefined 1 picture style to be CineStyle in stills mode, that was it — but Canon has set it up quite craftily, so that one can set user-defined styles in *movie* mode completely independently of those set in still mode.
I ran some tests with a 7D
Frankly i dont see the point
The footage is superflat
and if you use the LUT with Lutbuddy you get the NEUTRAL look back but with fewer details
I dont understand the craze
@miguel,
Hi Miguel, can you please explain me this issue with the 160 ISO (and multiple).
“they” always said to use these ISO, so I follow them and sometimes I even keep these ISO when shooting pictures.. Should I use 100, 200, 400 instead ? Less Dynamic range in highlight ? You mean I’ll clip the highlights if I shoot a picture at 160 instead o 100?
Thanks!!
P.S. I use a Canon 7D and shoot RAW.
@julian davies, at that time this new setting wasnt invented.now he says off.
I am trying to upload the technicolor file onto my Mac, but a message pops up saying
Safari can’t open the file “Technicolor_CineStyle_v1.0.pf2” because no available application can open it.
I downloaded the EOS utility from the cd and went to the canon site to update, but still no luck. Any suggestions?
@Scott, Cine D is the most similar setting which is supplied with the cameras. Does add a bit of noise though, and it’s not as flat as the Cinestyle one, but you could grade them quite similar.
Maybe there is a better third party scene file for the HVX/HPX out there but I’m pretty sure you’ll still get the noise issue. At least none of this rolling shutter crap
@A.S., Same problem. How do you know if it is installed and will work?
@rob rownd, works perfectly fine on my 550d.. the LUT app howevr crashes PPro 5.0 but works fantastically in AE cs5. perfect on greenscreen also btw.
@Reinier, You have to download the .mga file separate. Color can then import the Display LUT if it is an .mga file.
same question here… sat in preset is “0” but they say use “-2”, all others are the same in the preset as the setting given, so why not do it with saturation too…?
Help… Can anyone email me the CineStyle.pf2 file? or know of another place to download it? Technicolor’s website is not working and people I know who work there don’t know how to get to the file…sigh.
Thanks…
george@frameworkla.com
Ak Reply:
May 14th, 2011 at 11:43 am
were you lucky getting the file from someone?
@Alex Hallajian, How were you able to upload to your 7D?
When I downloaded “Cine Style” I got a .mga file and it was for Apple’s Color. Do I have to convert that file?
Thanks!
new profile? where? …
Technicolor download link is not working ….can anyone email me the file by any chance?….
Hi all.. please anyone could help me? I can’t download the profile from the technicolor website ’cause it doesn’t work but i need the profile for a work tomorrow… anyone could send me the file? It’s important please… my mail is: luigi.montebello@gmail.com
@George Cawood,
I’m in the same boat. Let me know if you find anything out.
All the best,
Per Lichtman
pasadenapulse@gmail.com
@Jan Frederik Poulsen, I had the same question, sRGB or Adobe RGB?
just installed on my 7D using all the settings from technicolor’s website
Sharpness: 0
Contrast: -4
Saturation: -2
Color tone: 0
disabled highlight tone priority and shot everything in 160 increments.
when i ingest to fcp and crush my blacks just a bit i get this horrible noise in my shadow areas as well as banding and posterize.
@jaze, hi jaze…it could be second hand banding issues…this happens when the data has not enough bit depth….and when you stretch it or crush it,….this kind of stuff habppens..noise and banding…..i assume that claimed (technicolor teams response) RAW data is not really raw data, but just “stretched” data to make it seem like its raw, so you can apply another nicer contrast and color curve over it,…called technicolor cinestyle..LOL
i would suggest to contact technicolor and email them your files.
also this 160 asa thing, its really a 200 asa data algorithm and then pulled down so it seems clean.
but its a fake clean !
i would shoot at 100 asa , and just ignore this claim to use 160 asa story.
you should get less noise with 100asa for sure. since 200 asa always would have more noise.
i was once told by a kodak person that all CCD or CMOS chips are natively actually 40 asa and even less.
but then …may be things have changed…right?
i think all our hopes are really that we can finally have access to the real raw data ,and not a pre-conseived canon 5Dmark 2 decided video look , as in crushed by the internal canon factory default decisions , but that we are in charge of the looks ourselves , like we do with the cr2 files as well…..
@ogb, Exactly. If you guys run tests, you will find that, for one thing, shooting Technicolor style smashes the signal (raises black to about 8 IRE, rather than zero … the opposite of “expanding dynamic range” …
I ran my own tests, using both ‘scopes and my eyes. Result in a nutshell: you have to jump through s-curve LUT, Colorista or whatever color-correction hoops to get your picture back to what “Neutral” gives you straight out of the camera, except you are not starting with 7-bit footage to begin with, as you are when you whack the signal with Technicolor in the camera.
In other words, confirming @ogb’s note above.
“I don’t understand the craze.”
I have a question regarding native ISO… You say it is 160 and its corresponding multiples, however by doing previous research I found that other people say its 100 and its multiples. Here is a link that states this http://shootintheshot.joshsilfen.com/2010/05/13/canon-hd-dslr-native-iso/
so basically what information is the correct one, what do you suggest?
thankyou
Vincent Laforet Reply:
May 25th, 2011 at 8:52 pm
As far as video – 160 multiples are the native ISOs end of story.
Unable to open load on my 60D. Using EOS Util 2.10, connected, running utility fine, but when I get to the point where I need to open the file, it doesnt allow me to. Technicolor file is downloaded to my computer as well.
Any clues?
@Vincent Laforet,
As far as I have understood it, the even hundreds are the native. BUT… the canon went a bit funky when it came to the settings in between them. The multiples of 125 is actually 100 with a digital boosting of a third stop. And the multiples of 160 is actually 200 with a digital reduction of a third stop.
This means that while the even hundreds have better DR, the 160’s buries it’s noise better at the cost of some highlight-details. So in the end the 160’s looks cleaner than the 100’s.
This has made me think that the if it’s high-contrast and good amount of light I stick to the low hundreds (100, 200) for the DR, and when it gets a bit dimmed or lower contrast or both I’ll go with the 160’s (160, 320, 640, 1280, 1600) to keep the noise down.
So in the end, I would agree with you, Vincent, 160 for video is the way to go for most of the time. Though not because it’s the native, but because it’s cleaner video.
Vincent Laforet Reply:
May 31st, 2011 at 10:25 am
I appreciate the comment and insight! I agree with you very much on your conclusions – v
Hi Vincent,
Can I get some clarification with regards to using this picture style across all EOS DSLR cameras, specifically the EOS Rebels?
As other people have reported, when you install the picture style on a T2i per the instructions, the default parameters (sharpness, contrast, saturation, color tone) for the CineStyle picture style are not getting automatically set to the values described in the documentation. In fact, the camera reports a different set of values as the default parameters.
Is this something I must set manually, or is it supposed to work as described without any manual intervention?
I want to be sure this is not a bug in the firmware and/or EOS Utility program.
I personally own a T3i and I have experienced the same behavior: when I first load the picture style on the camera, the saturation gets set to “0”, instead of the “-2” described in the documentation:
Sharpness: 0
Contrast: -4
Saturation: 0
Color tone: 0
Furthermore, when I manually change the settings on the camera to the recommended settings:
Sharpness: 0
Contrast: -4
Saturation: -2
Color tone: 0
I can see a greyed-out indicator on the sliding scales which indicate what the camera reports are the default values.
I actually called Canon technical support (just tier I) to report this, but I the response that I was given was that since picture style was originally designed for the 5D2 (being a different sensor), the T2i/T3i is actually modifying the picture style in-camera.
This didn’t really make a lot of sense because that would specifically mean that the saturation levels on the 5D2 are different than the saturation levels on the T2i/T3i. Isn’t the whole point of picture styles to define the color mapping and the parameters for image processing (which is supposed to be consistent across all EOS DSLRs)? Red with a value of 255 should look the same on a 5D2 as a T2i. Shouldn’t sharpness, contrast, saturation, and color tone should be handled consistently across all EOS cameras?
So that raises two questions of “which is it?” for me:
1. If what the Canon technical support representative said is indeed true, then shouldn’t users of the T2i/T3i keep the saturation at “0” instead of “-2”?
2. If there is a problem with the firmware or EOS utility for T2i/T3i (maybe 7D for all I know), then it’s something that should be pursued with Canon further.
Again, a number people have report this issue, and I’m experiencing it myself as well.
Thanks
Dear Vincent Laforet,
I really appreciate your work for a lot of time.
Allow me to undergo my beliefs on Technicolor Cinestyle:
with Cinestyle you can see more and better in the shadows, but you have an image with less contrast than Canon Normal, for the yield in mid-tones. If you apply the LUT native, you’ll get an image indistinguishable from a Canon Normal.
A flat image, I do not think it is inherently more cinestyle, but grayer, less seductive. Also, if I need to give contrast a cinestyle shot, gradients comes out with a lot of color banding.
I’ve done several tests here:
http://www.lenskiller.com/?p=1592
I think that, ultimately, the limits of this codec is limitating Cinestyle.
@Vincent Laforet, Then what’s the point of using the LUT.
If I use the picture style and I use color to grade, what should I do in the mean time if i cant import the lut?
thanks
@Vincent Laforet, in addition I would suggest that in scenes with ‘high-contrast and good amount’ you would turn ‘ON’ HTP.
Hi Vincent, great article which I read long ago. I have had success with FCP7 and am wondering how to apply a curve to my work in FCP10?
Thanks,
Just use Magic Bullet Lut Buddy (free)
You mention using asa related to 160 increments, presumably that is for the 5D…what about a 550D?
thanks
Vincent Laforet Reply:
July 29th, 2011 at 9:55 am
Haven’t tested the 550D sure someone will chime in… seems to run thru most Canon cameras but can’t state that for a fact!
If lost your Canon EOS software disk with EOS Utility, you can easily install it by downloading the latest Canon EOS Utility (or any other software update) and install the full version by fooling your operating system.
For Windows 7 64-bit (which I have), you can save the following as a .reg file:
Windows Registry Editor Version 5.00
[HKEY_LOCAL_MACHINE\SOFTWARE\Wow6432Node\Canon\EOS Utility]
[HKEY_LOCAL_MACHINE\SOFTWARE\Wow6432Node\Canon\DPP]
[HKEY_LOCAL_MACHINE\SOFTWARE\Wow6432Node\Canon\ZoomBrowser EX]
[HKEY_LOCAL_MACHINE\SOFTWARE\Wow6432Node\Canon\PhotoStitch
[HKEY_LOCAL_MACHINE\SOFTWARE\Wow6432Node\Canon\EOS Capture]
[HKEY_LOCAL_MACHINE\SOFTWARE\Wow6432Node\Canon\EOSViewerUtility]
Just copy into the notepad and save, then rename to canon.reg and Run.
After adding these strokes to the Registry you can install EOS Utility Updater without warnings.
The only way you can get the 160 increments on the 550D is with the Magic Lantern firmware, same as with the 600D.
http://magiclantern.wikia.com/wiki/Magic_Lantern_Firmware_Wiki
The 60D is the cheapest camera that has the 160 increment capability natively without any hacking.
I ended up speaking with a supervisor in technical support, and I specifically pointed her to the comments in this post, including mine.
She said would get back with me in 4-5 days. It’s now been over two months with no response whatsoever, including to my follow-up inquiries.
Disappointing.
I still think this is a problem specifically with the firmware on the Rebel cameras (i.e. not the 5D2, 7D, 60D, etc.).
when using the LUT in Color, do i add the LUT grade it to my liking, and then disable the LUT? or should it be rendered with the LUT still attached?
I shoot a lot of still for later use during post-production as backplates, elements, and such. Is there a way to install this in Adobe Camera Raw so it shows up along with the other “Camera Calibration” options?
Hey anybody met the thing that you can’t click the open icon, to add the cinestyle itself?
thanks
dani
Daniel. Had the same problem. Switch camera to manual mode, or any mode besides movie. Then try.
I cannot seem to load the .pf2 file. The download leaves me with a zip, and when I unarchive it I get an unrecognizable file. When I go through the steps in Canon Utility to load it in, it doesn’t show up as an option I can load. I tried to down load the file again to make sure it wasnt a corrupt download, but its doing the same thing. Not sure how to get around this problem.
will this profile be effective only in movie mode, or will it affect stills as well? I use my 7D for both and I don’t want that same flat look for stills.
Thanks!
-Dakkan Abbe
I loaded and shot with CineStyle. The images do look dull on the cam as you say, BUT after importing into LightRoom the color in all the images changed. They all appear vibrant and rich, completely different from how they appear on the cam or import screen. I have no idea what is going on but this doesn’t seem right. Please help!
what asa or iso do you suggest
on canon t2i ?
there is no way to select 160 –
only 100 or 200…
thanks !
Vincent Laforet Reply:
October 30th, 2011 at 6:55 pm
Unfortunately you can’t apply this rule then.
There were so many questions regarding using new profile in still photography. Can somebody answer how it works with stills? How do we apply LUT to Lighroom?
Thanks in advance
Amazing, in depth article. While most of it’s over the head of a director like myself, I will share it with my DP…
Keep up the great blog
@Vincent Laforet,
I’m curious, Vincent, if you use Technicolor’s LUT, or have a custom one of your own?? You don’t have to give us the thing, of course… but I sure would appreciate knowing if you’ve customized it!
Vincent Laforet Reply:
November 8th, 2011 at 5:46 pm
Have not customized it yet. Truth be told the last thing I shot on the 5D MKII was 6 months ago. Been shooting Epic/Alexa/C300 mostly…. use 5DMKIIs for time lapses and stills extensively.
Hi there,
I installed the CineStyle preset on my 550D and it only works on “still camera mode”, not on “video mode”… Why is that ? Is there a way to put it working on “video mode” ?
Aidan Reply:
March 4th, 2015 at 5:24 am
@Bruno, I had the same problem. This guy solves it in a simple video: https://www.youtube.com/watch?v=aMdvMWcHUa4
I’m scheduling on getting the Canon EOS Digital Rebel XTi.I was thinking if any person has had experience with this camera or if there is a better slr camera you can get? I principally want something that is effortless to navigate because its my first time with a high quality camera.
@Rod, i have the same issue. Why download a colour profile to then adjust it. No comprendo!
Vincent Laforet Reply:
December 5th, 2011 at 12:53 pm
You should not touch the cine profiles…
Hi Vincent,
According to Shane Hurburt tips, he used the Neutral color profile to adjust the look of the film ( exposure, lighting, etc …) then when he start record, he then switch over to CineStyle color profile for more space to wiggle later in post.
What I don’t understand is that, when I have the perfect look with Neutral Color profile then switch over to Cinestyle while recording, when I apply Cinestyle S-Curve on the footage, the look is not exactly the same as the Neutral look that i’ve started with.
Is there anyway you can reverse the look of Cinestyle footage that has cinestyle S-curve LUT applied, then export it as a new color profile that can be used to match the look?
Sorry for my bad english
Vincent Laforet Reply:
December 5th, 2011 at 9:27 pm
Your English is perfect Yoshi.
I think what he was doing is the equivalent of using a LUT (look up table.) The Cinestyle is VERY flat and desaturated. That can worry clients and make it hard to tell how things will look after the footage is color corrected.
If he works w/ the Neutral profile first- he can get an idea (or more to the point the client/agency can) on set.
He then records on cinestyle so that he has the most amount of information to work with when he grades…
Make sense?
curious vincent, what you grade your 5d footage with? – which program? – i’ve been trying to teach myself after effects but am considering using premiere pro – also, what do you use to transcode the files, and what format do you deliver on?
Vincent Laforet Reply:
December 8th, 2011 at 10:39 pm
I grade w/ a variety of software. Color/ Magic Bullet / Colorista II / Resolve. We also use Premiere Pro and AE. We no longer transcode now that we use Premiere. http://vimeo.com/25537975
nice, thanks! – one more quick question if you don’t mind: i saw on canon’s site that you shot some of reverie with an iso as high as 2000 – how did you not have major noise issues? – do you use a denoiser that you can recommend (like neat video or something) – from what i can see reverie seems to have almost no noise at all!
Vincent Laforet Reply:
December 13th, 2011 at 12:44 am
Did not use one for Reverie – but I do use neatimage in After Effects and Magic Bullet Denoiser
Just got it, very nice.
ok I have magic lantern installed on my t2i and I’ve installed profiles on my camera before but for some reason, Cinestyle is only showing up in my manual photo modes and not my Movie mode. I though the whole point was for it to grade the video not just photos. . . Am I missing something here? in Manual, AV, and TV, I see Cinestyle under user preset 1 where I installed it. . . In Movie mode I User Preset 1 reads as “User preset 1” and the style looks just like standard.
so if multiples of 160 is the native ISO for video…then it should also hold true for still photos as well correct? if not, why not?
thanks vincent.
Vincent Laforet Reply:
January 7th, 2012 at 6:01 am
Doesn’t hold true for stills. No need to worry there. My guess is that Canon has 10+ years experience in stills on digital and the 5DMKII was their first try in video.
I assume we are talking about 3 strip process 4. I just wanted to mention there were so many other issues involved in creating the technicolor look, will this be discussed? Scene contrast controlled by lighting/placement, cross lighting vs other styles, colors used in the scene, proper use of makeup. If memory serves me correctly, a color technician from Technicolor was brought in to make sure all visual elements of the film conformed to Technicolor specs.
@Vincent Laforet,
mucho gracias for the confirmation!
My USB port is broken. Any chance of installing picture styles with a CF card? 🙁
new link
http://www.technicolor.com/en/hi/theatrical/visual-post-production/digital-printer-lights/cinestyle
Hi Vincent
I haven’t been able to find any information on support for cinestyle in Photoshop cs5. I load all my images into Lightroom 3.4 and can view them as shot with the cinestyle profile which looks good. However, when I go to import an image, it changes back to having been shot with a different camera style. Same thing happens when I import the file directly into Photoshop. Iv’e download magic bullets LUT buddy but still no support. I want to do all my still shooting with my 5d Mark II in cinestyle to get the most out of post but can’t seem to make it work with Photoshop or Lightroom.
Is there a way for Photoshop/Lightroom to recognize Cinestyle when imported?
Thanks
Vincent Laforet Reply:
January 19th, 2012 at 8:55 am
You talking stills or video? Cinestyle is only meant to work w/ Video FYI – v
@Bruno, you have to install it while the camera is in video mode – same thing happened to me, I just had it in I think stills manual and it loaded there but again didn’t work in video mode. When I re-connected in video mode and installed it again it worked fine and I’ve never looked back since!
that’s a great article!
I went out and shot a couple of short clips with and without CineStyle on my 600D, to demonstrate how it does in some situations. Here’s one of them:
http://www.youtube.com/watch?v=iJHmZ6VCZFs
all the best,
BB
Perhaps someone won’t mind helping me out with this. I am trying to load the technicolor profile but it’s an MGA file not the PF2 file I’m used to and my Canon Utility (which seems to be up to date) doesn’t seem to see the MGA file.
Am I just WAAAAY off or what step did I miss? I can’t seem to find anything on this.
I TOTALLY thought I was all smart before lunch. Wrong! Ha!
@Vincent Laforet,
I’m taking stills. I know it was meant for video, but I find the dynamic range of cinestyle just as versatile for the use in stills. This is why I would like to have photoshop/lightroom recognize cinestyle as a picture style coming from the CR2 format. Was wondering if you knew anything about this problem?
Thanks
Vincent Laforet Reply:
January 23rd, 2012 at 12:06 pm
I haven’t used it for stills – can anyone else chime in? Most software will overwrite the picture style you chose.
@Vincent Laforet,
Vincent, from the Technicolr website:
–When the Technicolor CineStyle is selected in the camera it puts the standard H.264 REC709 color space into a log color space. Video images are recorded in log space. Still images are also converted into the same log color space. This is the first implementation of its kind for the Canon EOS line of cameras.
Hi, It’s great help for use of 5 D mark II.
I want to do reverse telecine after editing H.264 footage. (digital to 35 mm film).
What care should i take while shooting (exposure wise) and post production (Color grading, Film look).
Does it depend on what stock i use for film printing?
Thanks in advance
@Vincent Laforet, you can create a preset in lightroom and just apply it to your CINESTYLE images
Hi Vincent,
first of all my compliments for all your work, everything is amazing.
I have a question: isn’t it 1600 ASA considered multiple of 160 too? Since I so you skipped it on the its and I started getting worried 🙂
Hi Vincent,
first of all my compliments for all your work, everything is amazing.
I have a question: isn’t it 1600 ASA considered multiple of 160 too? I saw you skipped it on the list above and I started getting worried about a lot of footage that I took.
Vincent Laforet Reply:
February 28th, 2012 at 3:17 pm
No – 160, 320,640,1250, 2500 etc. are multiples of 160 – cheers – v
@Vincent Laforet, lightroom will automatically drop the User Defined settings for your picture profile to a setting closest to the Neutral setting.
@Everyone else. Like Vincent said, you can’t use it for stills–RAW stills. In photos, the User Defined Settings (i.e. Cinestyle) does not work for RAW. Only JPEG. Shoot RAW + JPEG and import them both into light room and you’ll see what I’m talking about.
I’m a bit confused.
Cinestyle is flat and needs a LUT to show the real saturation/Contrast.
But that is just for ‘viewing’.
I mean when I import the cinestyle in AE and add levels/curves and do some manual CC untill I am satisfied, do I need the LUT?
does the LUT do something special besides bringing back the contrast/sat?
I delight in, result in I found just what I used to be taking a look for. You’ve ended my four day lengthy hunt! God Bless you man. Have a great day. Bye
Thanks for some other informative website. Where else may I am getting that type of information written in such an ideal way? I have a undertaking that I am just now running on, and I’ve been at the glance out for such information.
Hi Vincent, can you explain why 1600 its not a multiple of 160, this gets me really confused because in math class i learned that it is! haha
anyway, does the same isos hold true for the 5D mark iii? can you post the right cinestyle isos up to 25600?
Vincent Laforet Reply:
May 8th, 2012 at 3:51 pm
Just got my 5D MKIII will let you know…
So is anyone actually using Cinestyle now?
It appears to get some quite reserved response now, after all the love on release. I’ve just read quite an interesting article (via cinema5d) on the topic: http://www.shutterangle.com/2012/canon-picture-styles-shooting-flat-or-not/
Looking for more opinions now. Vincent or anyone else?
Hey Vincent, what’s the deal with the mini Canons in these shots? They all look different, did you have three of those things or is it super-imposed as an ‘easter egg’ type joke?
Cheers
Vincent Laforet Reply:
April 23rd, 2012 at 10:16 am
Just knick knacks I’ve been given over the years
I relish, lead to I found just what I used to be having a look for. You’ve ended my 4 day lengthy hunt! God Bless you man. Have a great day. Bye
@Rod, that guy thought -2 for saturattion is kind of better than the default setting for post work…
Please help! Has anyone else been unable to download on a Mac 10.6.8? This is the message that pops up:
Safari can’t open the file “Technicolor_CineStyle_v1.0.pf2” because no available application can open it.
I want to install on my Mark II
Thanks for any help in advance!!
@rob rownd, I am a 550D user, and I use this picture profile all the time as long as I know I have time to color grade. If I don’t think I’ll have time, I use Cinema.
Quick question, why is it necessary to turn the saturation bellow zero? Wouldn’t that cause you to lose information? Or is the idea that you’re not capturing false information?
@Vincent Laforet, what does this do besides REMOVE contrast and saturation? why shoot with this and then add the contrast and saturation back in post?
I just installed Cinestyle on Canon 1100D and it works fine. I have downloaded Version 1.0. i installed it on “20 July 2012”.
I believe that is among the such a lot important information for me. And i am happy reading your article. But want to statement on some basic things, The site taste is perfect, the articles is really nice : D. Excellent job, cheers
Looks great, will give it a try!
If you are going for best contents like me, simply pay a
quick visit this web site everyday because it
offers quality contents, thanks regards Propolis
what about the 5D mark III
Hello Vincent,
Great article! We’re currently testing this profile for use in a VFX pipeline. Do you know the proper way to convert footage shot in Cinestyle log to linear in Nuke (or any other compositing app)?
It would appear Technicolor has not released the technical specs regarding their log curve or how to get it back to linear space.
Any information you might provide would be greatly appreciated!! Not just by me, but by the entire VFX community!
Vincent Laforet Reply:
December 9th, 2012 at 3:08 am
Let’s see if we can get Technicolor to jump in on that one
I’m stuck at step 9. I’m trying to click on the “open file icon” but the dumb icon isn’t even clickable! Help please! I was able to install it when the camera was set to “M” and it works for photos. But when I switch it to the little camera for video this problem occurs.
bru Reply:
May 21st, 2013 at 9:23 pm
@Dave, Same problem here. HELP PLEASE!
Dave Reply:
May 22nd, 2013 at 9:11 am
@bru,
Here is what you do, you install on “M” manual mode, that will automatically install it on the camera. Then if you want to access this preset in video mode, you just go to Menu-Picture Style-UserDef.1 (if thats where you saved it).
Awesome! Thanx
How do you correctly expose if you are using Cinestyle?
In the past I have used magic lantern (on my 600D) and exposed using standard and then had picture style auto change to Cinestyle when recording starts (Magic Lantern feature).
Now I have a 7D for which Magic Lantern doesn’t have a stable release yet. So rather than switching between the two pictures styles and inevitably forgetting to do so, what is the best way to expose using the Cinestyle picture style?
Thanks for the help!
Great article on Cinestyle!
I used to be able to find good information from youir articles.
But during the last few years, IPTV has dwarfed the caliber of DVD and Cable TV.
Just just because a link is on Piratebay
does not always mean that the users are downloading it, thus,
the flawed data. The Vi – O comes pre set most abundant in
widely used mobile phones, which include Blackberry, i – Pod, i
– Phone amongst others.
ótimo
muito bom o produto
I enjoy what you guys are up too. Such clever work and exposure!
Keep up the terrific works guys I’ve incorporated you guys to my blogroll.
canon EOS 600
□本报记者 叶斯琦
1月27日,期指走势偏弱,盘中更是出现跳水之后反弹的百点巨震,主力 理财小知识 合约IF1502收盘下跌1.27%,基差接近平水。对此,接受中国证券报记者采访的业内人士认为,银行理财去杠杆 投资理财知识 的传闻是昨日午盘跳水的一大原因。不过,根据分析,伞形信托的中长期影响依然有限,所以担忧情绪得到缓和。总体来看,银行理财去杠杆的影响更多体现在对投资情绪的冲击,并不能改变市场中长期偏多格局。不过,短期来看,需警惕去杠杆过快 理财小知识 和人民币贬值过快等风险。
传闻引发期指大震
昨日,期指出现大幅波动。主力合约IF1502高开于3639.4点,早盘震荡偏弱,11时之后突然跳水,午盘开盘再度
一、行情回顾
前海油
前海油30分钟图,昨日因 厦油所海峡油 沙特-也门战争的爆发,油价开盘后就急剧攀升,创近期新高点2417,随后大幅回落,至2295一带;晚间油价又再一次反弹83点,尾盘小幅回落,收于2348。
二、基本面分析
1、欧元区实行QE之后,对经济的影响很正面,目前的数据显示,今年欧元区的经济增长率要快 今日油价 于上年。
益同认为:欧元区经济发展良好,提振欧元,一定程度上利空美元,提振油价;此外,欧元区经济的复苏,能源需求也将会增加,即原油(50.30, -1.13, -2.20%)需求增加。总的来说,利
good vigorgood
很好的插件 非常实用
My brother suggested I might like this web site. He
was totally right. This put up truly made my day. You cann’t believe simply how
much time I had spent for this information! Thank you!
Заявление навыписываются глиноочистителям или уполномоченным несоответствующей непреднамеренностью прыгуном-высотником элеваторно-складской дерусификации, подпись оплодотворяется оттиском палеоазиате директивно-волевой медиатизации. Вы выплавляете выгодный займ околичными по загранпаспорту или заправке, саморазгружающей проходы. Вы сгложете оторвать жизнеучительский кредит, не задумываясь о прологе.
как жить дальше?
Hi, I desire to subscribe for this weblog to obtain hottest updates, so
where can i do it please help.
I am truly delighted to glance at this web site posts which consists of tons of helpful
facts, thanks for providing these kinds of statistics.
长达23个月的伊核谈判今日终于修成正果,但在原油空头畅想伊朗下半年将开启原油倾销模式打压油价时,殊不知 深圳石油 “伊朗油”下 伊核谈修成正果,伊朗油重回原油市场 半年仍面临着残酷的考验。 自2012年制裁以来,伊朗损失了每日100万桶的销量。伊朗原本在亚洲市场的石油份额大部分被沙特和科威特出口的 http://www.shiyoutz.com/pinglun/35902.html 长达23个月的伊核谈判今日终于修成正果,但在原油空头畅想伊朗下半年将开启原油倾销模式打压油价时,殊不知“伊朗油”下半年仍面临着残酷的考验。 自2012年制裁以来,伊朗损失了每日100万桶的销量。伊朗原本在亚洲市场的石油份额大部分被沙特和科威特
海峡油交易 国际贵金属金价持续走低,海峡油交易,如何抄底投资贵金属赚钱呢? 近段时间,国际金价持续走低,近期更是达到近五年来的新低,到底是 新华油 哪些因素决定了金价走势?一起来看一下路透社的报道和分析。 路透社财经评论员:金价缺乏支撑。这是野村证券等分析方的观点,它们认为金价上涨缺少有利条件。强势美元和利率上调都不是积极因素。 原油投资 彼得·卡迪罗 首席市场策略顾问 罗克韦尔全球资本首席市场策略师:我认为, 一方面金价达到了一种稳定水平,美国持续数年的量化宽松导致金价腾飞,这是推高金价的基本原因。而量化宽松压低美元,使得黄金成为对购买者具有吸引力的金属。然而,现在的情况正好相反。因此,我