Adobe SpeedGrade Tutorial
One of the big announcements that caught my interest at NAB was Adobe CS6’s inclusion of the high-end color grading software SpeedGrade within the suite. This is a similar move to what Final Cut Studio did several years ago when they included "Color" within their suite for free – and I have always been a huge fan of that software and the added creative control if gave me over the final look of the video I produce. SpeedGrade gives us the ability to do high end color grading within the Adobe CS6 ecosystem without outsourcing that process to a third party plugin – and that’s a very welcome move.
To get started with SpeedGrade on some of your own clips, you can send footage directly from Premier Pro, import via EDL, or import individual clips from your hard drive. For the purposes of this tutorial, we are using a clip shot on the 5D.
When you open up the main viewers you will see a Histogram, waveform, preview window, etc. All of these windows can be moved around to make the window comfortable for you. You will find also that the different color corrections and color effects are applied via layers – so it will be familiar to users of Photoshop and After Effects. Here, we start our grade with a primary layer that includes an Offset, Gamme, and Gain slide to adjust the main levels within your image. However, also included in the primary layer are a number of other sliders that help you with saturation, contrast, color temperature, hue, etc. Once your primary is set, it would be easy to add another primary layer to start creating an overall look for your clip, but you also have the option of using a number of presets that come stock with SpeedGrade. As with any color grading software you ideally want to do your work within a two monitor setup.
On our clip we added the "Cinematic 1" LUT – which we though helped pop the colors in the woman’s red hat. In order to further this effect, we can add a secondary to isolate the red colors of the hat and tassel to help it pop more. Once we have the color of the hat isolated using the sliders, we can increase the intensity of just the red. However, we have found it useful to go back to your secondary layer and then reduce the opacity on it until you get something that is a bit more natural looking.
In order to get rid of any portions of the clip that were affected by the increase in red saturation that we did not want to be, we can apply a mask to our secondary layer so that only that which falls within the bounding box of the mask (or outside of it – depending on what the user defines) retains the attributes of the secondary layer. In this particular clip, the camera is on a slider, so we are able to using motion tracking, which is built into SpeedGrade, to move the mask with the image.
Finally, for this clip we wanted to add a vignette. To do this we added an entirely new image layer on top of our original clip (this should not be confused with the layers we have applied within a particular look). Here we created an ovular vignette mask, which we were able to manipulate using the Widget tool – which lets us adult the size, shape, rotation, and feathering of the mask. We pulled down the offset for this entire layer, and then defined that the effect would only occur outside the vignette mask that we created.
And with that – we have done a simple color grade in Adobe CS6 SpeedGrade. While we only used a few layers in the above example, you are not limited to any number of primary or secondary layers within the application. We also only worked with a single clip in the above tutorial, but for when you are grading entire sequences, there is the ability to have two playheads so you can preview your grade consistency between clips. There are also a variety of out put options too, from within the application, and the ability to conform back to RAW clips when working with cameras like the RED EPIC and ARRI Alexa. One note to C300 users: SpeedGrade is missing is the ability to work with MXF files at this time, so you cannot grade C300 files natively. However, this application is new to the suite, so I am sure we will see such enhancements down the road.
All in all, this is a powerful new Adobe application with all of the standard tools for high end color grading and a welcome addition to the suite.




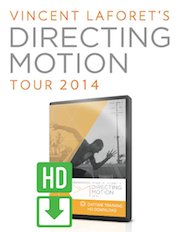
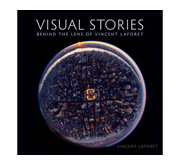







Thank you for clarifying the C300 issue. I was able to grade an entire project with the native MXF files from the C300, but the export was horribly flickery with random changes of exposure, saturation, etc.
I wish it would export my project correctly, but I love the workflow of Speedgrade. It’s easy to quickly balance color from shot to shot. My project is was a beach sunset shoot with constantly shifting colors and tones and it was very easy to get all colors matching from shot to shot on both the artist’s skin and the sky.
Thanks again for the MXF clarification… I couldn’t get an answer from Adobe.
vive la France !!
Very impressive!! I will try SpeedGrade when I have a chance.
Thanks for this!
Terrific overview. I’m quite keen to get CS6, and SpeedGrade is one of my top motivations to upgrade.
For all the strengths of this new Creative Suite add, I’m suddenly realizing that it has an Achille’s heel (unless I am reading this wrong): does it require output rendering to a new file that gets re-inserted back into Premiere Pro? Or does it simply fashion an adjustment layer for placement back into Premiere Pro for a sort of “non-destructive” color grade onto the original, Dynamic Link-ed clip without replacing the source file? If the former, I’m inclined to forego the benefits of this new stand-alone application and simply maximize my workflow inside Premiere Pro using Colorista II, the new CS6 Three-Way Color Corrector (GPU accelerated), and Magic Bullet Looks.
Jon Carr Reply:
May 19th, 2012 at 12:11 pm
You can get your edit to Speedgrade by using the Send to Speedgrade menu function which will render out a DPX image sequence for your entire edit and bring the cut points along into Speedgrade or you can use an EDL workflow. Either way I would look at Speedgrade as your final destination. If you go the EDL route you will need to render and replace your effect shots (for example, shots that are dynamically linked to after effects). I am not sure of all the Premiere Pro effects that are translated over when using the EDL route.
To put it in perspective, when we sent Möbuis to EFILM for color correction, we rendered out a DPX sequence for the entire short that EFILM ingested into Lustre. Much the same way Speedgrade handles it now.
It would be awesome if you could dynamically link into Speedgrade, but it is just not there yet. Give them time, Adobe is always looking to improve upon their workflows and products. In the mean time you have a multitude of different tools to use and if you prefer the Three Way Color Corrector, it works well. But if you need something with a little more precision and the ability to use a control surface with trackballs and such you can now do that in Speedgrade.
It seems that opening a project in Speedgrade from Premiere is quite slow… is that because it’s creating DPX files to use in Speedgrade? Is there a way to turn that off and work with native files?
Thanks!
Vincent Laforet Reply:
May 19th, 2012 at 11:16 am
I’m w/ one of the software’s creators in Germany – let me see if I can get him to answer…
It’s an interesting addition to the suite… but if I already have Colorista II and couple it with the Thumb-nail comp-script in DV-rebel Tools for AE… I’m not quite clear on when I’m supposed to use SpeedGrade in my own pipeline.
Right now, the integration with the suite is extremely limited, and I can’t even just send a sequence from Premiere simply without transcoding to image-sequences. And if I change the edit, then I’ll have to do it all over again… So, I fail to see the real usefulness of the application until they make it able to dynamically link to Premiere-Sequences so I can treat it as: Acquisition and AE-comps >> Premiere Pro >> SpeedGrade. With the media being linked throughout, so if I change the AE-comp, it will update in Premiere Pro and SpeedGrade automatically. And then render it all out with the media encoder in one single render pass… keeping the project from bloating and avoiding generational loss of quality.
@James Drake,
I would use the EDL workflow to work with native files. You will need to render and replace effects shots (for instance, dynamically linked shots to AE). This should speed up workflow especially if it is a long edit. Regardless, I would consider Speedgrade your final stop and when the grade is done, you export out you final video.
Good luck.
Hey Vincent I got to attend your “Intro To DSLR cinematography” in Vegas last year, great class.
Just wanted to say thanks for taking the time to post tips and tutorials keep it up! I’m getting CS6 next week and this is another thing to look forward too.
Thanks,
-Aaron
Vincent Laforet Reply:
May 22nd, 2012 at 2:39 am
You’re welcome Aaron! Cheers and thanks! v
@Paul, There is no dynamic linking between SpeedGrade and the other Adobe apps. You’ll have to render the graded footage to send it back to Premiere.
Hopefully, Adobe will improve the integration between SpeedGrade and the rest of the suite in the next version as they haven’t really integrated it well at this point.
@James Drake, if you use Send to SpeedGrade, your Premiere sequence is rendered to DPX, which can take a while. If you go the EDL route, this is faster, but the codec of the original footage needs to be supported in Sg.
John great overview. I enjoy your videos.
I am a little confused, do you work for Vincent? Why are you putting your videos on his site, why not place it on your own blog? If this is a guest post that is cool, I just wondering what is going on with Vincent’s blog since nothing is said in the video about this.
If you do work for Vincent, you might start the video with, “hey guys, John here, I do color grading for Vincent’s projects.”
Just an idea, I am sure I am not the only one wondering.
Great responses here. I’m inclined to agree with this review, combined with the overall sentiments that much more development is necessary by Adobe as this is their first attempt.
http://colorgrader.net/index.php/grading-tools/adobe/378-speedgrade-cs6-first-look.html
I’m also troubled by the (evident) lack of GPU acceleration, along with the fact that Adobe failed to code the application in 64 bits for the PC.
Great Tutorial, there is still a lot I want to know about Speedgrade. Do you plan on doign more tutorials? Do you know if there are other good tutorials out there?
One really fantastically simple thing I can’t figure out is, once I have applied a look I like to a clip, like you did in this tutorial. How can I apply that same look (all layers primary secondary etc) to another clip. As far as I can tell there isn’t this functionality.
@James Drake, You can use the EDL workflow. Note that SG currently doesn’t support all file formats that PR supports.
@Seth Schaeffer, I’ve got the same problem with flicker but I tried native 5D Mk II footage as well as DPX sequences. Somtimes the export is fine, other times the files get completely damaged. Tried different export codecs, no difference. Had no time till now to dive into this issue but at the moment SG is not an option for me – not reliable.
@Marshall Head,
Use the save look function on the layers panel (Right next to the trash can). This allows you to save all the primaries and secondaries as a look that you can reuse on other clips.
Good luck.
@Paul, SpeedGrade is fully GPU accelerated through OpenGL and very fast (don’t be fooled by the jerky video and an apparent codec issue). It’s also a 64-bit app on both platforms. There’s no 32-bit version.
@Dave Dugdale,
Hey Dave – I do work with Vincent. He has asked me to shoot and edit pieces for the blog to keep things up to date while he works professionally. Your suggestion is a good one and in fact I did that on my first few blog videos but have not included it on the more recent so I could just jump into the content.
We appreciate you checking out the videos and I hope that clears up the confusion.
Thanks,
Jon
Excellent tutorial, great way to start. Seems to be very powerful. Wont be afraid to use it on my CS 6 now.
Thanks for the great intro to Speedgrade Vincent! I have a workflow question: If I edit my project in Premiere first, then export shots or sequences to After Effects for VFX etc, where does colour correction fit in to the flow? Do you then go back to prmiere and send to speed grade from there? Can you send an entire sequence from Premiere to SG as opposed to having to send individual clips? I haven’t been able to figure that out yet.
Cheers, Alex
Vincent,
My question is do you need to get your project completely edited before importing into a color grading software or is there a way to do a primary grade to all the clips before before editing?
Sherwood
Vincent Laforet Reply:
August 15th, 2012 at 4:12 pm
You can always do an initial grade (in Resolve 9, or Speedgrade) on all your clips. This is commonly done in the film business and called “dailies” where colorists do an initial look or pass – but rarely too stylized. I like to do this myself – but it’s rarely time effective.
@Oscar Torres, All I get is hundreds of DPX files. I dont know what to do with them. lol
Hi,
I have the same problem. Speedgrade exported hundreds DPX files which takes about 70gb for 5 minute movie. Very confused and lost at the moment, looking for right info
I’m looking for a solution also, I’m stuck in speedgrade and can’t go back to Premiere.
Rendering to tons of DPX-files and that’s it.
Vincent Laforet Reply:
October 3rd, 2012 at 7:15 am
Expect an answer from Adobe here shortly
I’m having a very unique problem, when rendering my DPX files to apple prores 422 (HQ), there seems to be a gamma shift. The only way to correct it is to strip alpha is the codec settings in the render tab. But even then the hue is slightly off. What do you suggest?
This was a good tutorial thanks for doing this
@Vincent Laforet, define shortly?