Tutorial: After Effects CS6 3D Camera Tracker
In the above video, Jon Carr, demonstrates the new 3D camera tracker in Adobe After Effects CS6. The tutorial covers two different uses of the camera tracker: incorporating 3D text and also basic visual effects.
The 3D camera tracker is incredibly easy to use. Once you have your clip imported and you have created a new composition with it, you simply right click the clip and select "track camera". After Effects will analyze the shot for you and apply a multitude of tracking points throughout the shot. The difference in color between the points doesn’t mean anything – it’s just a tool for differentiating between them since there are so many. However, the size of the points denotes which of those points are closer to the camera (in the virtual space that the 3D camera tracker has built using 2D track points and 3D solve points).
After you have your points mapped out, you may want to refine them a bit. Under the advanced tab, you can check out the average error to see how accurately your scene has been mapped. The value here is the average distance between the 3D solve points and the 2D track points. In our example we came out with an error of 0.71 – which is pretty good. Generally though anything that goes above 1.0 may cause you some issues, and so you may want to further refine your camera track. There are a couple different ways you might go about this. First you can remove points that are not attaching to the scene well (perhaps something passes through your frame and throws them off) by using the lasso tool and simply deleting them so AE is not using them to solve the camera. Additionally, if you are still having trouble – you can give the camera tracker a little more information to work with by letting it know any of the following: you are using a variable zoom in the shot, you are panning or tilting on a tripod, or that your camera is completely still (so it doesn’t track the camera to character action).
In order to apply 3D text to your shot, you must select a point (or a number of points) that you want the text to "follow" (your 3D image will be bound to the camera that is created by the tracking of these points). This is easy to do – simply right click and select "create text and camera." The text will appear on your screen next to the tracking point which you selected. You can now edit the text, adjust its size, font, origin point, etc. In our example we also adjusted its orientation so that it appeared to be standing upright, as opposed to laying flat – which was its default. You can also apply other effects to your text as well. In the tutorial we add a shadow and light to the text using the same selected points to create a flat plane (which you can’t see) that catches the shadow of the text, which we were able to refine into the shape of the top of the building. Of course there are many other effects that you can add to your text to create some visual interest – you should experiment. You can also change what renderer AE using (top right corner of viewer window). The default is the Classic 3D renderer, but you can switch of to Ray-traced 3D – which will allow you to extrude your text into a 3D shape. A word of caution though – this requires a fast machine. It’s possible to drop the resolution of the rendered effect (we had to drop to "fast draft") in order to lessen the taxation on your system, but it still requires some heavy processing power.
You can also use the camera tracker to create visual effects. In our tutorial we do a simple visual effect, replacing the number on the helipad of the US Bank building. However, you can use these same principals for dropping in 3D elements, rotoscoping, sign and background replacement, etc. To do this, first make sure the layer with your visual effect on it is a 3D layer (so that it exists in the same virtual space created by your 3D camera tracking points). Next, select the point or points you want to bind your effect to, right-click them, and create a null object. You then need to select the pick whip on your visual effect layer and drag it to the null that you just created. This parents your visual effect to the null and orients it for you in the 3D space so that you don’t have to fumble around with key framing the effect on the X, Y, and Z axis.
Please make sure to watch the video for a more in depth explanation of the 3D camera tracker and some of its uses. The 3D camera tracker is an incredible new tool that comes with CS 6, and it makes dropping effects into your scene easier than ever before.




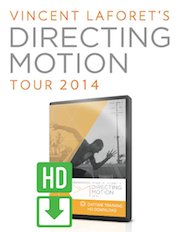
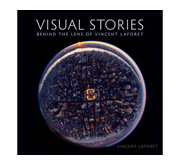







aha,so great ,just writing for it
Excellent content in this tutorial . My only comment is that it would be best to follow an Essay Syntax ,showing first a sample of what you are about to discuss in your tutorial, so people know what to expect .
As it is , the long dissertation at the beginning , gets too close to a boring threshold , not knowing what it is that you are talking about . Fortunately I resisted my impulse to close the video and found plenty of useful information that I almost passed.
Thanks.
Jon Carr Reply:
July 1st, 2012 at 9:58 am
Great suggestions Luis. Appreciate the feedback.
Excellent! Thank you very much!
Regards
Charles
Hi Vincent,
By chance do you know of a way to take this 3d tracking data and use it to stabilize a shot?
The Warp Stabilizer in CS6 often times bends objects that are positioned in the foreground.
Previous long winded but accurate ways of stabilization include using Mocha like which is shown in this example:
http://www.youtube.com/watch?v=1o9z1vNN9rY
Utilizing the quite accurate 3d Camera Tracker data in CS6 to stabilize a shot would be awesome.
Is there a way to insert more tracking points?
hi
i keep getting a analysis solve failed message. i can see the 2d source tracked points but i dont seem to be able to even use those.
could you suggest some reasons why the 3d track might fail and also how to use the 2d ones
thanks
Jon Carr Reply:
March 21st, 2013 at 9:18 am
There is probably not enough parallax within your shot and the tracker doesn’t do well with limited movement like simple pans with minimal change.
I would recommend if your tack fails, use the basic tracker that has been in AE for quite some time.
Good luck.
@spike me too! i always get the same message “analysis solve failed” everytime i use the camera tracker… help pls!
Hi Vincent,
In the tutorial you’re talking about ‘shift-pickwhip’ I was wondering, what is the difference with the normal pickwhip?
greetz,
Hans (Belgium)
Vincent Laforet Reply:
November 16th, 2012 at 12:23 am
That’s a Jon Carr question – Jon?
@Spike, ever considering shortening the clip? Camera tracker wont track a long clip, or you could find the bit where you dont need camera tracker and split the clip into two different sections.
Thanks for the info! and i have a question to ask.. after I track my scene and when I import my action element (explosion) in the scene and make it as 3D layer so that I can pick whip it to my null object ..its disappears from my scene in 3D space and when I look at it from the top view its so far away and it takes an effort to bring it back in the scene.. is this normal that something would dissapear when you make it as 3D?
Vincent Laforet Reply:
March 12th, 2013 at 5:53 pm
That’s a Jon Carr Question – I’ll see if he can jump in.
@Vincent Laforet, I recommend holding down shift when assigning the pick whip. I believe you need to be working on AE CS6 but this will make it easier to navigate 3D space based on your track and should help with the issue of your layers jumping around in 3D space when assigning parents.
Hope that helps.
@lulz, Not to my knowledge yet. 3D tracker is powerful but pretty limited in options currently.
@George, Not to my knowledge. It is pretty basic in functionality. Check out the Foundry’s camera tracker for more functionality.
We are planning to upgrade to CS6. and this tutorial definitely making us to buy that.. Thanks for sharing it.