Workflow: Green Screen Tutorial
If you watch just about any movie or television show today – there’s a high probability that at least one green screen shot is part of that production. The quality of green screen and CGI environments have gotten to be so good – that’s it often tough to argue against the economics of using the technique. In fact, while I still prefer practical locations and effects, it would be foolish not to consider green screen as a tool that can not only make your shot happen, but in many instances it will allow you to pull off shots that you could never practically (or safely) accomplish.
To that end I asked my colleague Jon Carr (who works on many projects with me) to lay out the steps on how to do a simple green screen composite using Adobe Production Premium CS5.5.
The live action plates in the video were shot on the RED EPIC. We used this camera because it has a full RGB color space and RAW format. This makes getting a cleaner key easier in post. The 4:2:0 and compressed H.264 of the 5D is going to make keying a touch more difficult, but the principles for shooting green screen are the same. The most important of which is your lighting of the green screen itself. In order to get that clean key, the light needs to be nice and even. This can be difficult without appropriately large sources of light (and thats before your green screen gets creases, wrinkles, and other blemishes that will make lighting evenly nearly impossible).
Enter the Chroma Pop, a 5 ft. x 7ft. green screens that folds up like a reflector (or blue on the opposite side). We didn’t have any huge lights laying around, and so thanks to the portability of the green screen, we headed outside and used the sun. To achieve the most even light possible, we put the back of the green screen to the sun and used the ambient daylight to fill the green screen. We pulled the subject (Marcus) away from the screen so that he was catching some of the sun as a backlight as well. This gave us a little extra separation between him and the green screen, as well as an overall more pleasant image. In order to get the camera move, we used the 12ft. Kessler Crane.
After shooting, our EPIC footage was transcoded via Adobe Media Encoder to ProRes 422 HQ (1920 x 1080). We then imported our footage into after effects and began to work on the footage using a fairly basic set of plugins. In order to key out the green screen, we used KeyLight – which is a stock plugin that is included with After Effects. The plugin allows us to select a midrange tone(in this case green), which it then keys out and gives us a rough matte. If you switch over to the "Screen Matte" view – this will give you a white and black image that shows what has been keyed out and is now transparent – the white being opaque, and the black being transparent. From this view we can further refine the key by using the "Clip Black" slider to crush down the already transparent portions within the frame. We can then use the "Clip White" to adjust the what transparent parts of the matte. Pulling it back allows us to get rid of any of the transparent portions within our subject’s (again, Marcus) outline. This will give you a pretty basic key, but there is still a black line around the subject. To get rid of this, we shrink the key – pulling it closer into the subject – and then slightly soften the edge of it.
Since we were using a rather small green screen – it was important that we also matte out the rest of the background that appears above the brick wall (which was doubling as the edge of a building for us). In order to do this we utilized a garbage matte, and subtracted it from the green screen layer. Of course it is a crane shot – so the mask has to be animated and key framed to follow the movement in the shot. Once this is done – we were ready to create a background plate.
The plates we used of the Los Angeles skyline were still photographs shot on the Canon 5D mkII with the 70-200 lens. The images were shot in RAW so that were able to use them at a large resolution. For the purposes of this shot – we wanted a large vista of the cityscape, so we shot multiple photos and planned to merge them together. Each still was shot at a focal length of 200 mm – this allowed us to use multiple detailed images of the skyline that we could reconstruct into a super high resolution panoramic image. The stitching was done in Photoshop CS5.5. Going into the File menu under "Automate" and selecting "Photomerge." Once you open this tool we were able to select all the photos that we wanted to include, and it automatically stitched them together into a large panorama. The resulting file was incredibly large. The automated stitching was not perfect, but we cleaned it up after the fact using the clone stamp tool.
We then had to prepare the plate so that we could get mimic parallax movement in the background of our crane shot. This involved splitting the image into multiple layers, that will ultimately move at different rates on the y-axis based on their apparent z-axis distance from the foreground subject. To do this we used vector masks to mask out the buildings in the foreground from those in the background. We placed the newly separate foreground buildings in new layers on top of the original image. We then painted out the foreground buildings in the original image and painted in the buildings behind them – this is gives us the room to move our layers on top of one another to match the parallax in our crane shot.
We saved the image as a Photoshop document and imported it into our After Effect project as a Composition so that we have access to all of those different layers that we just created in Photoshop. We then created a new Composition into which we dragged our green screen composition and the individual layers from our composition of the LA skyline that we just imported from Photoshop. Here we were able to arrange all these layers together as we saw fit. This is also where the high resolution of the panorama that we shot came in handy, because we were able to adjust the size of the image to match the scale of our live action element without any loss in resolution. Also for this particular shot we had to flip our live action element so that it matched the direction of the lighting in the background plate. Once everything was positioned the way that we wanted it, we animated the background layers. As mentioned above, we had to animate each of these layers at a different rate to approximate parallax – giving the flat background some depth and dimension.
Next, we matched the colors of our live action element to the colors of our background element. By doing this, we got our two elements to look closer to existing in the same world, which is important in selling the shot. We then added an overall color correction using an "adjustment layer." For this video we used Magic Bullet Looks, but you can do this with any color correction plugin. To further jazz up the shot – we also added some other effects, such as lens flares and grime with the "Optical Flare" plugin, and added in another composition of birds.
The end result is a high production value shot that we created in a parking lot and on our computer.




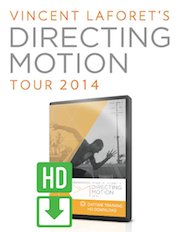
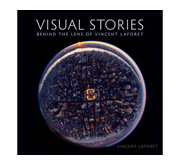







Thanks for posting this. I just finished watching it and was definitely inspired to go out and try more green screen tests.
Very interesting, loved the bird tip.
Really nice tutorial, thanks for the tips and techniques Jon and Vincent!
Vincent,
Why did you choose ProRes HQ? Isn’t that a 4:2:2 color spaced codec, or were you operating in ProRes 4444? Although, 4:2:2 is mostly fine for green screen work, I can imagine that you would choose a lossless format such as a DPX sequence…
Very good tutorial… interesting with many details. Thank you.
just cant thank you enough. Vincent ,…… you blog has become a must read for anybody who wants to make a film.
The green screen AE settings you mentioned still needed tweaking.
Could you possible provide a very brief summary of what you did to further improve the key?
You guys are seriously good, & it’s wonderful that you share such knowledge. As a freelance Cinematographer it’s an eye opener because I often shoot it & move on, like some gunslinger, shoot em up & leave! It’s a stange analogoy because I’m an Aussie & we don’t really have guns, but we do watch US TV!
For all the followers of Vincent’s blog who are interested in purchasing the Digital Juice Chroma Pop 2-in-1 Green/Blue screen, use promo code LAFRTE25 and receive a $25 discount on your purchase! Offer good through May 1, 2012.
Great stuff! Thank you, I learned a lot:)
Dear Vincent, Thanks for the informative blog.
Recently I shot with the 5D & 7D on a greenscreen a music dance video for my sister May who is a Zumba instructor. It was my first time ever shooting on a greenscreen 🙂 I was quite happy with the results. If you’re interested to watch, here is the video:
http://vimeo.com/28043132
Thanks for all the information, I love your work & blog.
Tal
Very nice! Thanks.
Great tutorial Vince! I agree, this video makes me want to go out and shoot something. Thanks!
Here’s a pretty good green screen lighting tutorial using LED’s http://vimeo.com/40529914
Hey Vincent,
I am REALLY curious if you have seen or used this new technology that I saw at NAB:
http://vimeo.com/393748
So far I have been looking up posts and it looks amazing but I am trying to find the “negative” aspects on it. Let me know what you think.
Great tutorial, thanks for sharing!
It’s “garbage mask”. Everyone always says “garbage matte” but it’s “mask.” FYI 🙂
How else do you cope with a smaller green screen? Have you ever run into any issues?
Beautiful and great tutorial. Love it.
This blog clear how Green Screen works actually. it also clear how we should have to take a shoot. Really awesome and easy method to learn or understand about Green Screen.
Green Screen LA